Writing your First Simulant Application
Welcome to the first Simulant tutorial!
In this tutorial we'll set out to do the following:
- Create a new Simulant project
- Learn about the Simulant project structure
- Compile and run your Simulant project
- Learn how render pipelines work
- Load and manipulate a 3D model
This tutorial assumes that you are running the Fedora 29 operating system (either natively, or in a Virtual Machine) and you have followed the "Prerequisites" and "Installation" sections in the Fedora installation instructions.
This tutorial also assumes the following fundamental knowledge:
- You have some knowledge of C++ or similar (e.g. C)
- You are comfortable using the terminal
- You can find your way around a Linux OS
If you get stuck at any point, head over to the Simulant Discord server.
If you are using another Linux distribution the instructions should be very similar.
Why Fedora?
Fedora is a user-friendly operating system which stays up-to-date with the latest advances in the Linux ecosystem. It has good support for Docker and cross-compilation which Simulant depends on.
Starting your project
We're going to create a project called "monsters". Assuming you have Simulant correctly installed then this is very simple. Open a terminal and run the following commands:
mkdir ~/Projects
cd ~/Projects
simulant start monsters
This will create a Projects folder in your home folder, navigate to it, and then start creating your Simulant project.
The start command will download several things:
- The Simulant engine compiled for multiple platforms
- The Simulant core assets
- The Simulant test generator
It may take a little while. When the process finishes you'll find a new directory called "monsters" has been created.
Now open the file manager and navigate to the Projects folder.
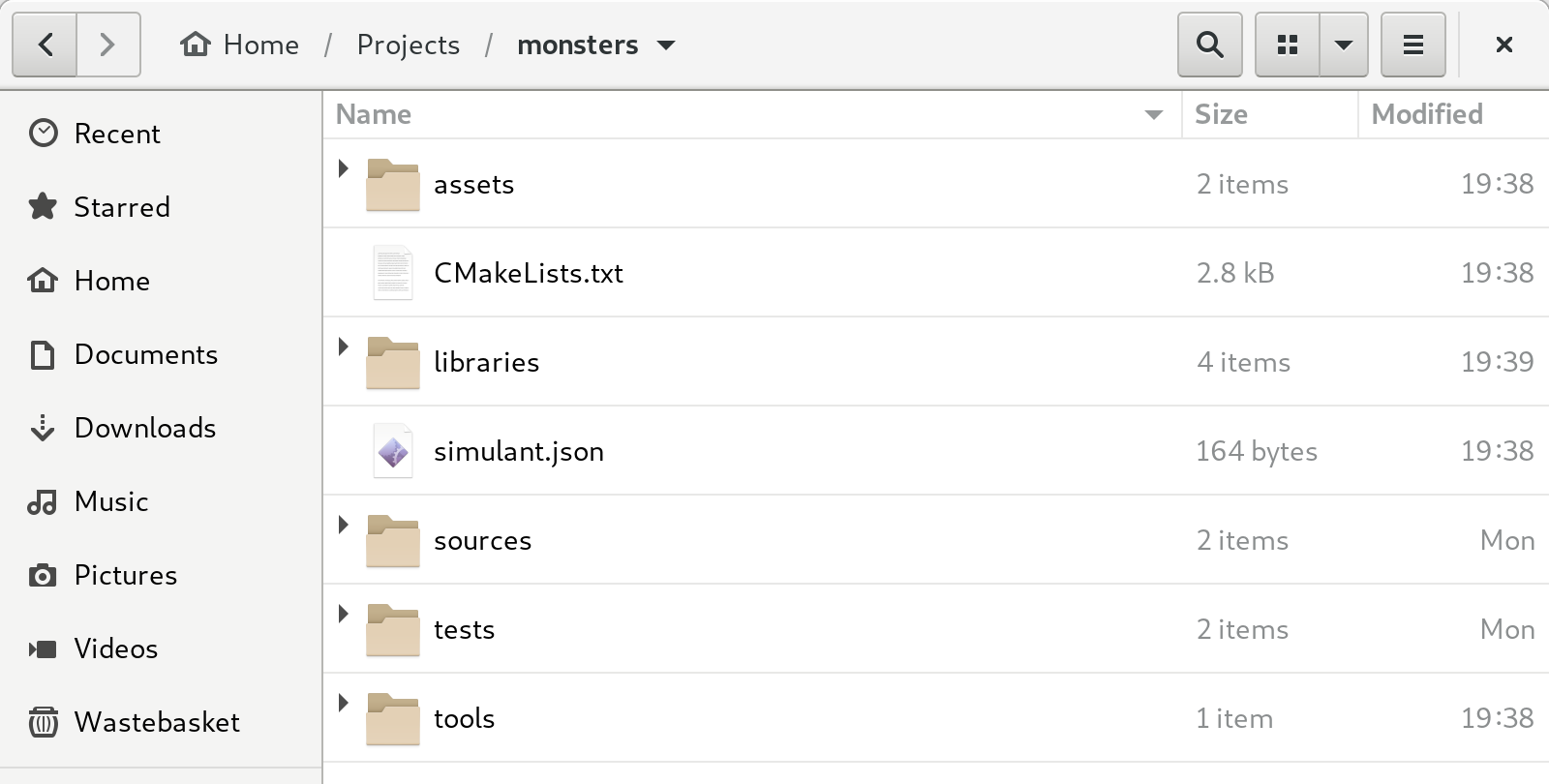
As you can see there are a number of folders and files here, let's go through the folders first:
assets- This is where you put your game assets like textures, models, materials etc.libraries- This is where the Simulant libraries live. If you depend on third party libraries you can also put them here.packages- This folder is where your final distributable packages are generated.sources- This is where the source code of your project are kept.tests- This is where Simulant looks for unit tests for your project.tools- This is where binary tools are found.
Now, there are a couple of files you should know about:
simulant.json- This is a configuration file for your project.CMakeLists.txt- Simulant uses CMake to compile your project, this controls that.
It's recommended that you edit simulant.json at this point and customise it for your project.
Building and Running your Project
Now, let's get something up and running! From a terminal, run the following commands:
cd ~/Projects/monsters
simulant build
This will compile your project executable. It will actually generate two binaries:
- Your project executable which gets the same name as your project
- A
testsexecutable that runs your unit tests
There'll be more on testing later.
Once your project has built, you can run it with the following command:
simulant run
If all goes well you should see a Simulant splash screen, followed by a blank screen. Press escape to quit.
If you have Docker installed, you can also build your project for other platforms, for example:
simulant build dreamcast
simulant build windows
And, if you want to rebuild and then run your project in a single command:
simulant run --rebuild
Scenes
A Simulant application is made up of a number of "Scenes". These are classes which subclass
the Scene class template. A Scene represents a single portion of your game, for example you might have a Scene for the game's menu, you might have another for the gameplay, another for the game over screen etc.
Scenes have a number of methods which you can override:
load()- This is where you build the scene. This might involve loading assets or creating actors, particle systems etc. More on that later.unload()- The opposite of load, this is where you tear down everything you built up.activate()- This is called when yourScenebecomes the active scene.deactivate()- This is called when yourScenestops being the active one.update(dt)- This is called once per frame, and passes in a delta time value. This is where you'd move objects over time.fixed_update(step)- This is like update, but rather than being called once per frame, it's called 60 times per second. This might mean it's called more than once in a frame, or maybe not at all.
You must at least override load(), the others are optional.
The Scene has a number of properties that you have access to:
window- This is the game window, you can access most of the Simulant API through this.app- This is the applicationinput- The input managerscenes- The scene manager. You can use this to activate anotherScene
Once you've created your Scene class, you need to register it in your Application::init method (in your main.cpp file).
scenes->register_scene<MySceneClass>(name, ...);
The first argument is a name for your Scene, then any additional arguments are passed to your
Scene constructor.
When registering, the name "main" is special. If you call a Scene "main" it will be the first Scene called when your game starts. By default the "main" Scene is the simulant splash screen and the default generated Scene is called "ingame".
Render Pipelines
Now that you have your project created and running, let's talk about how Simulant renders to the screen.
You control rendering in Simulant via Pipelines. A Pipeline combines the following:
- The ID of
Stageyou want to render. - The ID of a
Camerainside theStagethat you want to use. - Optionally a
Viewport. - Optionally a
Textureto render to (rather than the window) - A render priority
Creating a pipeline is easy:
auto stage = new_stage(); // Create a stage
auto camera = stage->new_camera(); // Create a camera within the stage
auto pipeline = compositor->render(stage, camera); // Create your pipeline
It is recommended you activate and deactivate your pipeline by linking it to the scene:
void MyScene::load() {
// ...
pipeline_ = compositor->render(stage, camera);
link_pipeline(pipeline_);
}
This is the equivalent of doing:
void MyScene::activate() {
pipeline_->activate();
}
void MyScene::deactivate() {
pipeline_->deactivate();
}
You can create multiple pipelines and this gives you the control to do some cool things:
- Render the same stage to different viewports with different cameras (multiplayer)
- Render a stage to a texture, then use that texture on a mesh
- You can prolong the life of a pipeline across
Scenesto create transitions
Loading a 3D Model
Let's now talk about the Stage. You created a Stage earlier, and a Camera within it so that you could build a Pipeline.
A Stage is the root of a heirarchical set of StageNodes which you can manipulate and render. StageNodes (e.g. Actors, Cameras, Lights etc.) can be moved around, rotated, and parented to other StageNodes to build up your scene.
The most common object you will create is an Actor. An Actor is normally (but not always) associated with some kind of Mesh for rendering. In your load() method, it's very straightforward to load a 3D mesh, and attach it to an Actor:
auto mesh_id = stage->assets->new_mesh_from_file("models/mymesh.obj");
auto actor = stage->new_actor_with_mesh(mesh_id);
actor->move_to(0, 0, -10);
That's it!
In Simulant the Camera looks down the negative Z axis by default. What we've done here is
loaded a 3D model asset, created an Actor that uses it, then moved that Actor so that it can be seen by the Camera.
You'll notice that we accessed a property of the Stage called "assets". Every Stage has its own AssetManager, when the Stage is destroyed then those assets are destroyed too. Sometimes you want to share assets across Stages though, and you can do that with the shared_assets property of the Window.
One last thing to be aware of is that assets are ref-counted. Once you access an asset, or attach it to an Actor it will be destroyed when all users of that asset are destroyed.
You can turn this behaviour off by passing smlt::GARBAGE_COLLECT_NEVER as a second argument to new_mesh_from_file.
Summary
That's quite a lot for an introduction! You've learned that Simulant is structured around Scenes at a high-level, the rendering system is controlled by Pipelines, and you build up your visible scene by manipulating Cameras and Actors within a Stage.
Now, go ahead an experiment!